1. Open Thunderbird.

2. From the menu selections at the top of the screen, select Tools, then Accounts.
3. You will see the following dialogue box.
4. Click the 'Add Account' button.
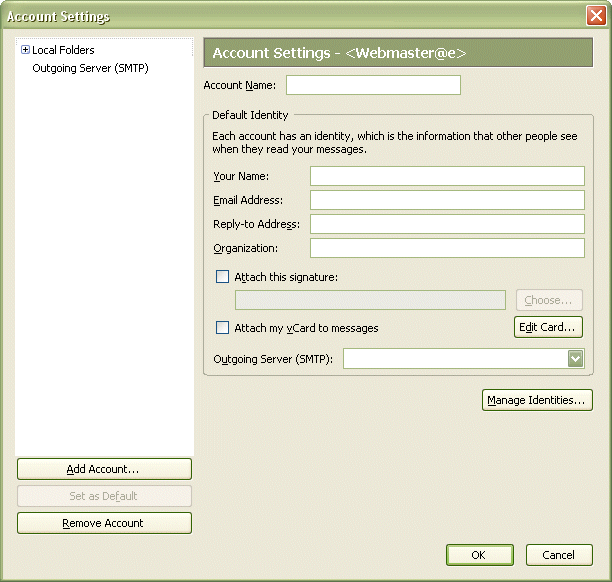
5. Ensure that the 'bullet' is on 'email account, and click Next.
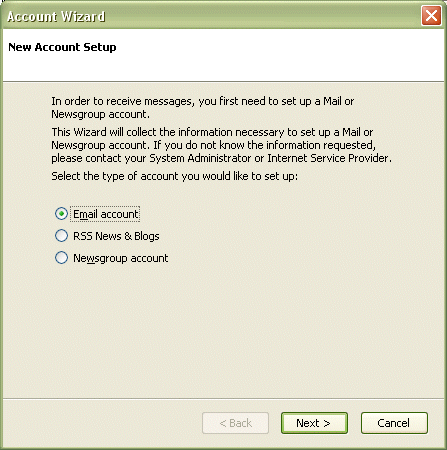
6. Enter the appropriate information into the 'identity' fields,
using the email address assigned to you by eNetFirst, and click Next.
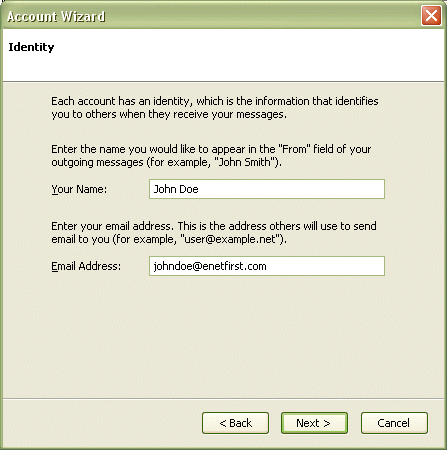
7. Ensure the 'bullet' is next to POP.
8. In the incoming server field, type mail1.enetfirst.com .
9. UNCHECK the box next to 'Use Global Inbox...', and click Next.
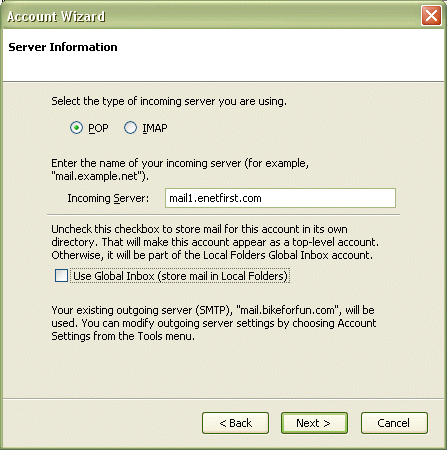
10. In the incoming username field, enter your email address, and click Next.
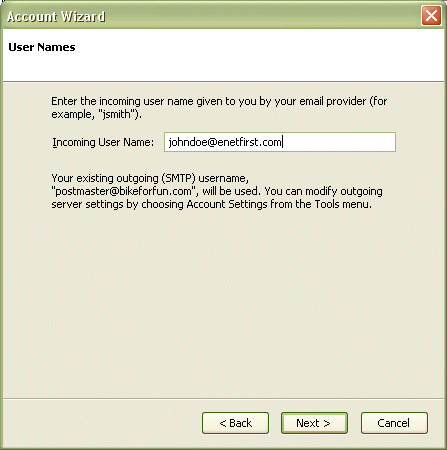
11. In the Account Name field, enter a name of your choosing, and click Next
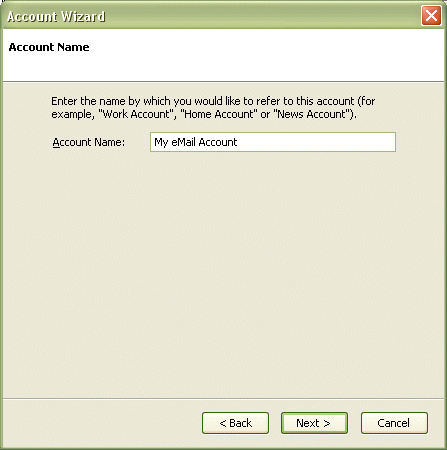
You will see the following summary box. Click Finish to continue.
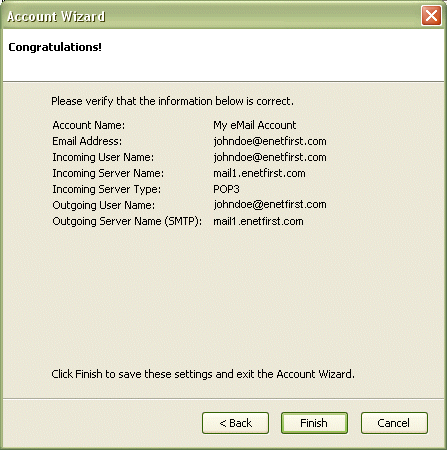
Now you are looking at the main Thunderbird acreen.
12. One more setting needs to be checked.
Highlight your account in the left side of Thunderbird,
then click 'View settings for this account' on the right.
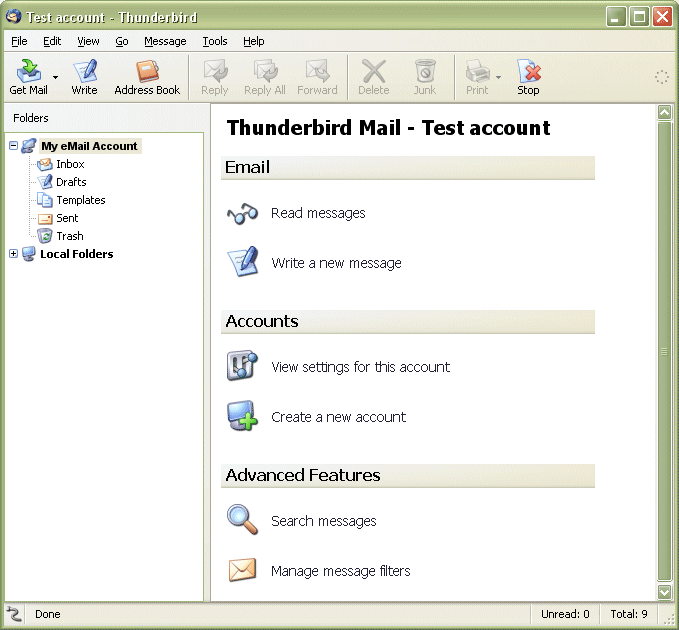
You will then see the following box. Click on 'Outgoing Server',
and then near the right side, click the 'Edit' button.
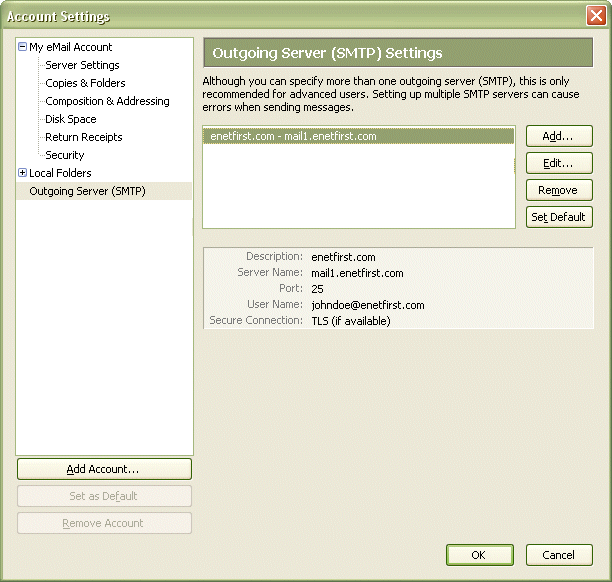
In the box that appears, be sure your information is entered as shown, and that the
box next to 'Use Name and Password' is checked. Click OK. And click OK to leave the account settings box.
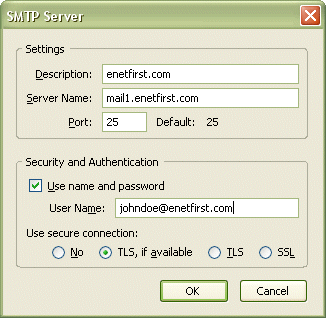
You may now send and receive mail using Thunderbird.
Click 'Get Mail' at the top left of the screen to retrieve your eNetFirst Welcome eMail!
Thank you for choosing eNetFirst.
OPTIONAL SETTINGS
To download only email headers and not the full body of emails upon checking mail, follow these diirections. This
allows you to preview emails before downloading them in their entirety, and may prevent downloading of viruses or other
malicious attachments.
Highlight your account in the left side of Thunderbird,
then click 'View settings for this account' on the right.
You will then see the following box. Click on 'Server Settings'.
In the right side of the box, check the box next to 'Fetch headers only.
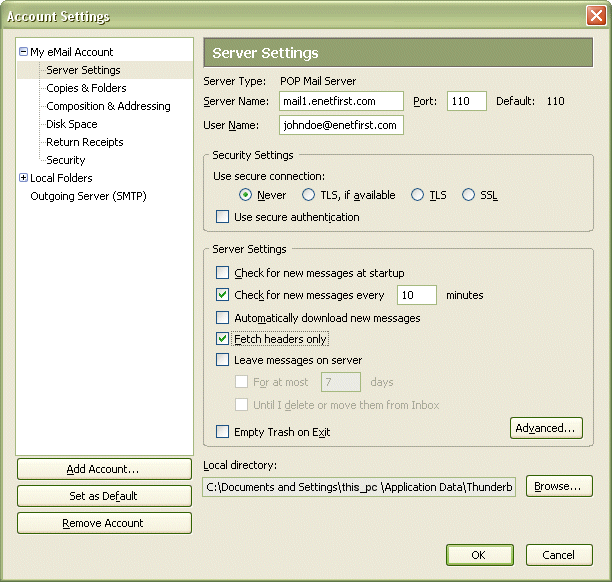
Quotations - Most people are familiar with including quotations of emails below the reply whe replying to emails.
Click on Composition and Addressing on the left to locate the pulldown for this setting.
Thunderbird places quotes ABOVE replies by default.
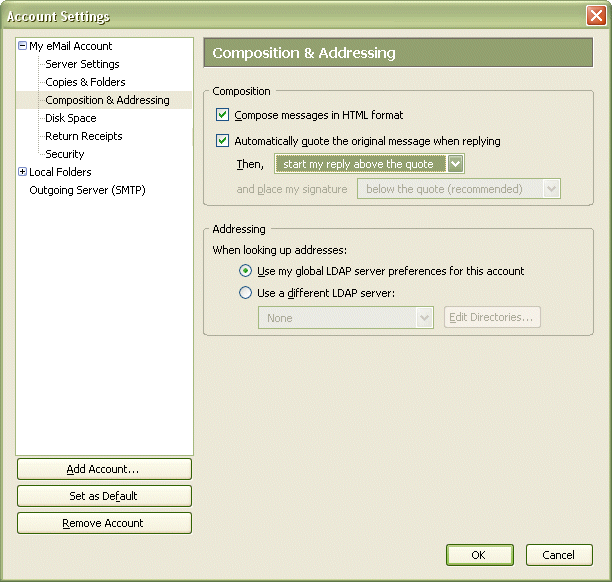
Protect your email accounts from SPAM - click on the banner below to learn about eNetFirst's SpamJammer System.


