1. Open Outlook Express.

2. If the Internet Connection Wizard pops up, skip to step #5. Otherwise go on to step #3.
3. From the Tools menu, choose Accounts.
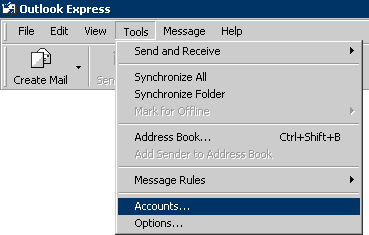
First click on the 'All' tab. If accounts that you do not use or recognize appear in the list, such as
Yahoo or Bigfoot, remove them by first clickin on each to highlight it, then click the 'Remove' button.
4. Click the Add button, and choose Mail.
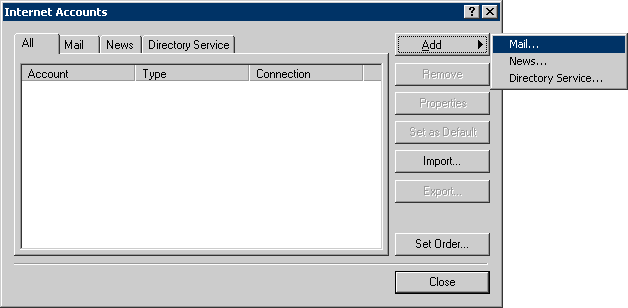
5. In the Display name box, type in your name, and click the Next > button.
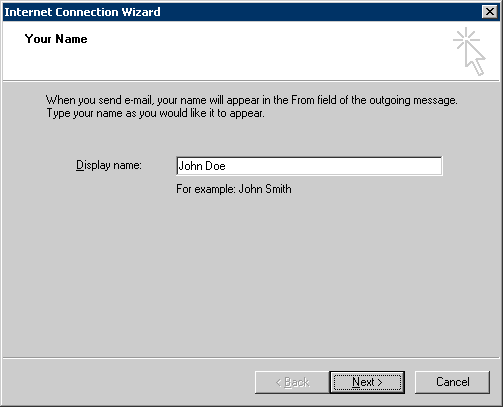
6. Select I already have an e-mail address that I'd like to use. (You may not have to do this)
7. In the E-mail address box, type in your email address, and click the Next > button.
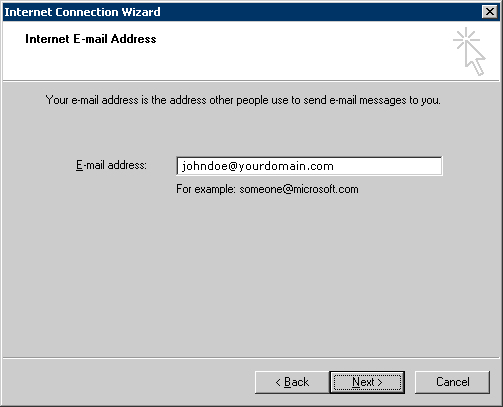
8. Click the down arrow on the drop-down list and choose POP3.
9. In the Incoming mail (POP3,IMAP or HTTP) server box, type 'mail1.enetfirst.com'.
10. In the Outgoing mail (SMTP) server box, type 'mail1.enetfirst.com'.
11. Click the Next button.
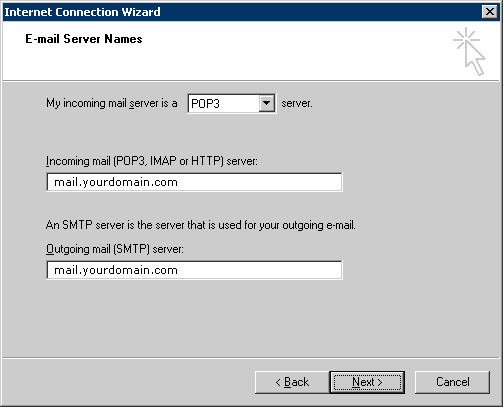
12. In the Account name box, type in your email address.
13. In the Password box, type in your password.
14. Check the box next to Remember password if you would like your password to be saved.
15. Click the Next > button.
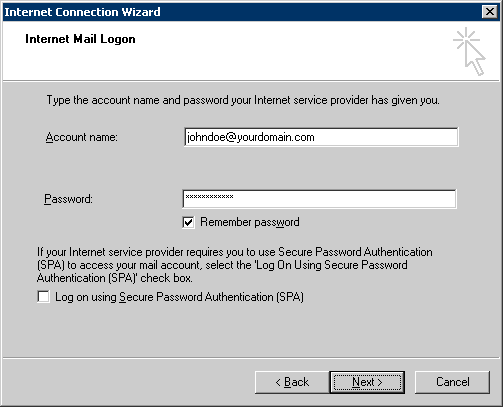
16. Click the Finish button.
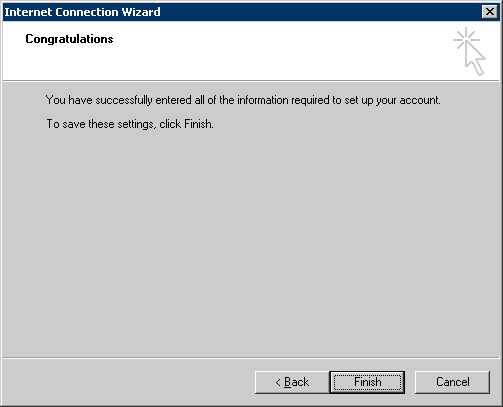
17. In the Accounts dialogue box, click the Properties button.
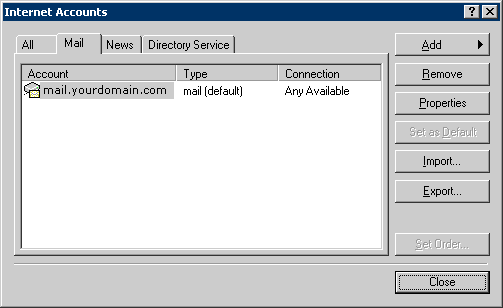
18. Select the 'Servers' tab, and at the bottom check 'My server requires authentication'.
Then click the Settings button.
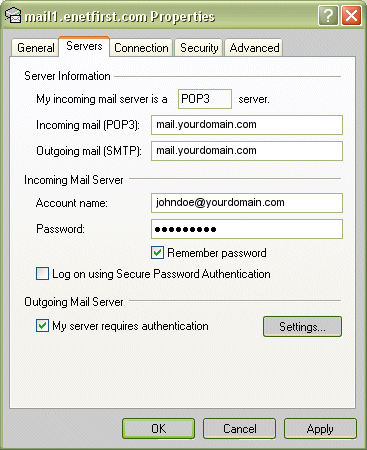
19. Move the 'bullet' to 'log on using' and enter your email address and password.
Check the 'Remember Password' box, and click OK.
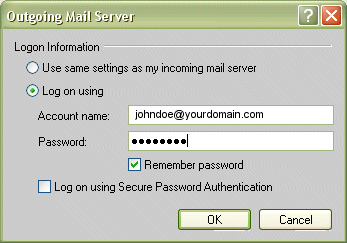
20. Close the 'Accounts' box, and click "Send and Receive' at the top of the screen to retrieve your
eNetFirst Welcome eMail! Thank you for choosing eNetFirst.
Protect your email accounts from SPAM - click on the banner below to learn about eNetFirst's SpamJammer System.


